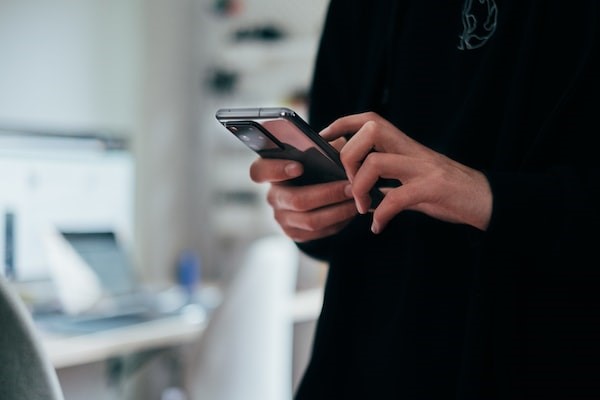Knowledge of MS Excel is highly undervalued but necessary for many job roles out there, not only in the IT industry but in many other business verticals. Spreadsheets have long been a convenient mode for database management. Whether it is managing the attendance of tutors at school or maintaining a list of items for supply chain management, MS Excel is a platform of choice for storing data. Many professionals have to learn how to manage data in rows and columns of spreadsheets and apply various functions and formulas to do the necessary calculations.
Here is a typical example of how the data looks in Excel:
Now, it is easy to go through this table when you have only a limited amount of entries. Let us suppose you have to fill in data for over 200 entries. In such a case, it might be inconvenient to remember which column represents what value. Wouldn’t it be better if you had the first row (that represents the label for the entire column) fixed and the rest of the worksheet scrolled? Yes, this option is available, popularly known as ‘Freeze panes in Excel.’ When you use this option, you can fix the rows and columns that you want and use the rest of the sheet as it is.
This article makes you familiar with freezing panes in MS Excel and how you can make use of this option.
Freezing Rows/Columns in Excel
Freezing rows or columns means keeping an area of a worksheet visible while scrolling to another area of the worksheet. The ‘Freeze Panes’ option is available under the View tab of the menu. Generally, there are three actions available to be performed under this option:
- Freeze Panes
- Freeze Top Row
- Freeze First Column
For general applications, people have labels in either the first row or the first column, so there is a direct option available to freeze them.
Here are the steps to follow:
- Go to the View tab
- Click on Freeze Panes
- Select Freeze First Row
The first row will now be fixed, and you can head over to the other area of the worksheet. Follow the same steps if you want to freeze the first column by clicking Freeze First Column as the last step.
Freezing Multiple Rows
In certain cases, you may need to freeze more than one row at a time. MS Excel offers you an option to perform this task as well. Suppose you want to freeze the top three rows of your worksheet. These are the steps you can follow:
- Select Row 4 (the count next to the number of rows you want to freeze, here we have taken 3)
- Go to the View tab
- Click on Freeze Panes
- From the three options available, select Freeze Panes
You will notice that the top three rows are now fixed, while the rest of the worksheet can be scrolled through. Note that you can’t fix a random row present in the middle of a worksheet without locking every row above it at the same time.
How Do You Freeze Panes in Multiple Columns in Excel
Follow the same procedure if you want to freeze multiple columns, just select the right column in the first step.
Is There an Option to Unfreeze the Panes?
Well, as with every other Microsoft products, you are allowed to Undo any activity performed on MS Excel, along with freezing of panes. There are times where you don’t want a freezed row or column. In that case, you can release the row or column using the below steps:
- Go to View tab
- From the ribbon, select Freeze Panes
- Under the drop-down, click on ‘Unfreeze Panes’ among the three options available.
Note that the earlier option ‘Freeze Panes’ has now been replaced by ‘Unfreeze Panes’ as you already have some rows/columns locked. This is as shown below
Learn MS Excel Today
So now when you want to keep the column headers or row labels fixed on the MS Excel screen, you know what steps to take and accomplish it. There are many other interesting functions to explore when learning MS Excel. Many professionals just know the basics but fail to use the advanced features that are applicable to business analytics and data science applications. That’s why you should learn Excel from industry experts rather than just rely on your school and graduation-level knowledge.
One of the best ways to do is enrolling in an online training program, preferably a paid one. They are usually mentored by subject matter experts who know what features and functions of Excel are widely used in a corporate job. Simplilearn is one such training platform that offers MS Excel courses, both free and paid ones. You can head over to the website, understand what course would best match the skills required for your job responsibilities and pursue one of them.