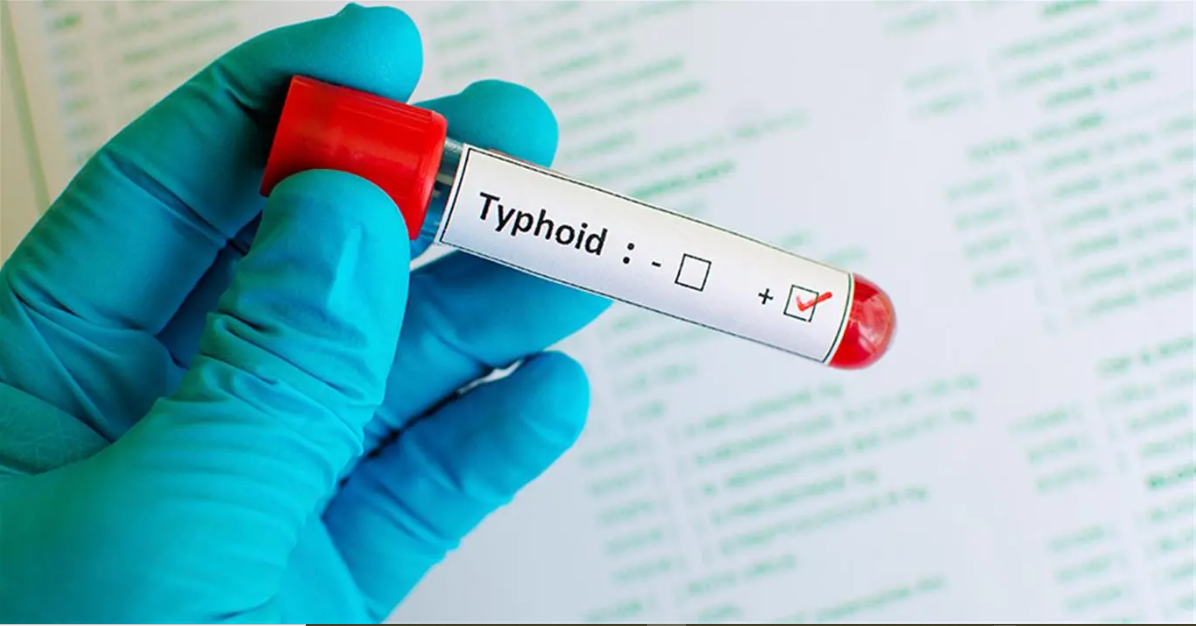You might be very similar with error 0x0, whenever you are using windows operating on your pc. Actually it’s a malfunction reported by error code (0x0), which may happen due to a number of factors. Common causes include configured system settings or irregular entries in the system elements. To resolve this issue, keep reading the article. I will share the common causes for this kind of error and also how you can avoid this or resolve this issue if it arises.
Causes of error code 0x0
Before finding the solution of the problem, it’s important to know the reason behind the error. If you have received this error code 0x0 on your PC, it indicates there was a malfunction in the operation of your system.
It could be because of the following reasons:-
- Failed or incomplete installation or uninstallation of the software.
- You can also face this issue because of invalid entries in the windows registry file.
- Sudden shutdown of your PC because of power cut or loss.
- If your PC is affected by any malware or virus, then also microsoft windows can show error code 0x0.
- If you delete any necessary windows system file accidentally or intentionally, then also windows can show this error.
Ways to repair windows error 0x0
If you’re an advanced PC user, you may be able to repair this error code by manually editing some system elements but if you’re not then you can try the troubleshooting hacks I’m mentioning below one by one:-
Procedure 1: clean the junk files by running disc cleanup
Sometimes due to a load of junk files of the system, you can encounter error code 0x0. Hence, before trying any other complicated solution, you should try to clean the junk files of your system, this is one of the most easy ways to perform.
You can perform this task by following the steps mentioned below:-
- In the search box of the taskbar, type disk cleanup and then select disk cleanup option.
- After opening the disk cleanup, select the drive you want to clean up (for ex- if you want to clean up your C drive, then select (C:) ) and then click Ok.
- After selecting the drive, you can select the files which are not so important and after selecting them, you can click Ok.
- If you need to delete more junk files, you can follow the same way to clean other drives as well.
- Restart your PC to make the changes effective and save the changes.
Procedure 2: Install the available windows update.
Installing available windows 10 update and starting up windows 10 repair, if the problem persists can also solve this error code problem. You just need to follow the steps mentioned below to start the repair work:-
- Click the start menu bar, and open the Settings option.
- After going to Settings, click the Update & Security option.
- Now, the windows update option will open, you can see the available updates by clicking on the Check for Updates option.
- Now, the available updates will be visible there and you can click the update all option.
- Your PC will demand a restart of your system in order to make the changes effective. So, kindly perform a restart to save the changes.
Now, you should check whether the error 0x0 has been resolved or not. If the problem persists, you should check whether the system is demanding any startup repair for windows 10. If yes, then you will need to perform a startup repair diagnosis.
Note: I’m mentioning the windows 10 startup repair guide, this might not be the same in case of windows 7, so you might go through startup repair failures in windows 7 system, if you try this one.
Using startup repair to fix the problem
If none of the methods mentioned above works, then you might have to do advance repair work of your system, this is startup repair. For startup repair follow the steps mentioned below:-
- Open settings, click on updates & security, then click on recovery option.
- After that, click on restart now option under advanced startup.
After opening the advanced startup option, you can continue to follow steps below to fix the problem using the automatic repair feature.
- After choosing the restart now option, click the troubleshoot button.
- Click the advanced options button.
- Select the startup repair option.
- After that select your account, type the password and click the continue button.
After completing the steps, the startup repair feature of Windows 10 will proceed to scan, detect, and fix any problems that may prevent your device from loading correctly.
Note: if your PC is working fine, using this tool, you’ll get startup repair couldn’t repair your pc message because there’s nothing which needs to be fixed.