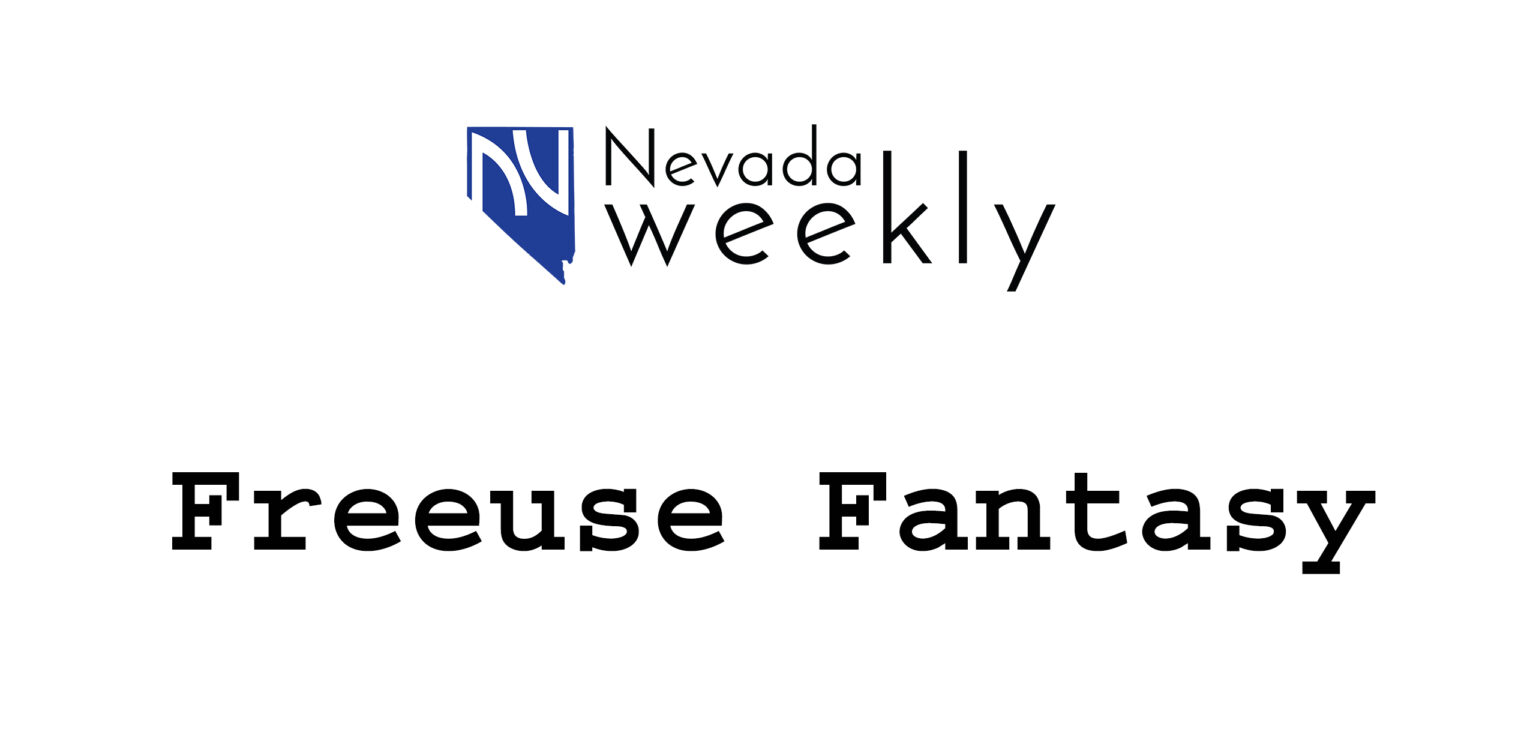HP is a popular brand name for printers and other hardware gadgets. It manufactures printer devices for all businesses, large companies, and home use. The ink usage of HP Deskjet 920c Printer devices is also very less. Users can take lots of printouts in a single cartridge. Once the cartridge gets empty, users can replace it with a new cartridge and then take the printouts easily.
Steps for changing the ink cartridge on HP Deskjet Printer
- Check the out tray of the printer and fold up tray
- Both trays should be down
- Power on the HP deskjet printer
- Remove the top cover of the printer
- The user has to wait until the cartridge cradle moves to the centre
- Take out the ink cartridge from the printer carefully
- Check the new cartridge for any mishandling
- Remove all the plastic protective tapes
- Take out the clips and check the pins
- Insert the new cartridge on the empty slot of the printer
- Press down the cartridge so it can fit correctly
After installing the new cartridge; close the top cover and now check the printer status. Your HP will start showing the new cartridge.
The cartridge is showing error during installation
Some users face errors while using or installing the HP Deskjet 920c Printer on the device. They get the cartridge’s unavailable message on the printer screen. Users can get this error when the printer or cartridge is dealing with some error.
The cartridge is not correctly installed
Users often get the cartridge installation error when it is not installed correctly on the printer. After moving the old cartridge, you have to install a new one. While installing a new cartridge; check for the plastic tape and clips. You will see the plastic protective tape and orange clips on the cartridge. Before installing it to the printer; you have to remove all these tapes. The plastic tape prevents the pins from contacting the printer. After removing all these tapes; reinstall the cartridge on your printer.
Printer error code
When you make any changes on the printer; it may get into error. Users sometimes make invalid changes and the printer stops working. After installing a new cartridge, some users face the HP Error Code 0xc4eb8004 on the screen. This error mostly appears when the user is giving a print command from the network. When you see the error message on the screen; check the network on both devices. Check the Wi-Fi status of your printer. Restart the Wi-Fi of the printer and reconnect it to the device. Try to give the print command to your HP device and now check for the error message.
The printer is not detecting clone cartridge
For cost-cutting, some people purchase the third-party or clone cartridge for the printer as the original cartridges are costly. But your HP printer won’t detect the clone cartridge. The printer software is designed for detecting the original cartridges only. When users take lots of printouts; they often prefer clone cartridges. For making the clone cartridge available for the printer; the user has to make some changes. You can ask a local hardware shop for help. They will make some changes and the printer will start detecting the clone cartridges. But these cartridges can damage the HP printer. If you want to decrease the printing cost then check for the ink refill.
HP printer driver is outdated
Your printer or cartridge will show an error when the HP printer driver is outdated. The outdated driver can show errors while detecting new changes on the printer. You can fix your cartridge-related errors by updating your outdated driver. Go to your driver and check for the new update. If the update for the driver is available then you have to install it immediately. When the driver is showing any error; try to repair it. You can run the driver repair tool for the pc. It will fix the HP Deskjet 920c Printer driver. After updating the driver; your printer will start detecting the driver.
Remove the stuck print job of the printer
When the printer shows you an error; check the print queue. You can get the error when one of the print jobs gets stuck. Go to your printer and remove the current job. After cancelling the stuck job, resume the printer and now check for printer or cartridge-related errors.